毎年、年賀状は日本郵政さんがつくったソフトである「はがきデザインキット」というものを使っていたのですが、2021年度からオンライン版のみの対応となってしまい、インストール版でも宛先が印刷できなくなりました。
今回は、はがきデザインキットで使っていたCSVデータを再利用しつつ、宛先の印刷をすることが出来たので、備忘録的に残しておこうと思います。
年賀状の宛先印刷に困った方の参考になれば幸いです。
年賀状の宛先印刷はAprintというソフトがオススメ!
宛先印刷のソフトは有料も無料もいろいろな物があるのですが、はがきデザインキットで使っていたデータを活かせるAprintというソフトを私はお勧めします。
無料で使うことが出来るのですが、寄付を募っているようです。
役に立った!と思ったら感謝の気持ちを込めて寄付してもらえると、アプリを作られた方もきっと嬉しいはずです!
年賀状だけでなく、様々な郵送物で使うことが出来ますよ!
操作も、色々な宛先印刷ソフトを比べた中でも一番直感的で楽で簡単だと思いました。下手したら2020年まで使っていたインストール版のはがきデザインキットよりも使いやすいです。
はがきデザインキットのCSVファイルを活かす方法
手順的は以下の通りです。
- はがきデザインキットからCSVファイルをダウンロードする
- CSVファイルのタブを結合する
- Aprintで1件だけ登録してCSVファイルを出力する
- はがきデザインキットのCSVファイルのデータをAprintで出力したCSVファイルにコピーする
- 印刷する
以上です。
分かりづらい部分もあるかと思いますので、画像付きで紹介していきます。
1、はがきデザインキットからCSVファイルをダウンロードする
まず、はがきデザインキットのインストール版を起動します。
こんな表示がでますのでOKを押しましょう。
住所録を起動を押します。
1の全て選択を押して左の枠にチェックが入った事を確認したら。2の住所書き出しを押します。
すると、こんな画面がでますので、下の全て追加を押した後に、左のCSV書出をクリックします。
1でOSを選んで、2のOKを押します。
ひとまずデスクトップに保存すると、作業がしやすいのでオススメです!
開くとこんなファイルになっています。
はがきデザインキットからCSVファイルのダウンロードは終了です。
2、はがきデザインキットのファイル内のタブを結合させる
はがきデザインキットを起動した際には、前回使った最後の住所録しか出てきません。
私の場合、自分のプライベート、会社用、親のプライベートと住所録をいくつか使用していたため、そのたびにはがきデザインキットに住所を読み込ませて使っていました。
昔ダウンロードしたものは氏名の性と名が分かれてしまっているはずです。リスト表示用氏名の所に何もないという事です。
今回新しくダウンロードしたものも、住所の欄が3つのタブに分かれているのでそのままでは使えません。(無理やり使えない事も無いかもしれませんがオススメはしません)
どちらにしてもタブの結合作業が必要になります。
まず、名前ですが性と名を統合しないと使えません。
1件1件、手で性と名の結合を修正してもいいですが、50件、100件となってくるととても大変な作業になります。
せっかくエクセルなので関数を使うととても楽です。
例としてEの列にCONCAT関数を使ってA2とB2を合体させたデータを作ります。E2に以下の式を入力します。
=CONCAT(A2,” “,B2,” “,)
これをそのままコピー&ペーストしてもらっても良いかと思います。
なお、上の式はAprintの特性上、性と名の間に半角のスペースが入ったほうが印刷したときの見栄えがよいので、A2とB2の間に半角のスペースを入れる計算式(” ”)になっています。また、名前と様の間にもちょっとした隙間が空くようになっています。
式を入力後エンターを押すと、このように合体しますのでこのタブをコピーして下のタブに貼り付けます。
下の行も同じように結合されました。
そうしたら、2Eと3Eを選択してタブの右下にマウスカーソルを合わせて、左クリックを押しながら下に伸ばすと
一気に結合されます。
あとは、この結合されたデータをコピーして、その場にそのまま「値として貼り付け」を行えば結合データの完成です!
こんな風になるはずです。
このデータでそのまま使えます。
同じように、住所の結合も必要になります。
住所はKの列に結合データを作るとします。K2に以下の式を入れると
=CONCAT(H2,” “,I2,” “,J2,” “,k2)
H2とI2とJ2とk2が、半角スペースを入れた状態で結合されます。ちなみにスペースが無いと住所の漢字が合体して配達する人が非常に読みづらくなると思います。
あとのやり方は名前の時と同じです。
これでデータの結合作業は終了です。
上書き保存を忘れないようにしましょう。
3、Aprintで1件だけ登録してCSVファイルを出力する
Aprintのダウンロードがまだの方は、以下のリンクからダウンロードしてください。
ファイルを実行するとこの様な画面が出てきます。
ここに、先ほど修正したデータの一人目を入力しましょう。
名前を付けて保存します。
好きな名前を付けて保存します。ひとまずデスクトップに保存しておくと作業がしやすいですよ。
このようにファイルが出来ます。
開くとこんな感じになっています。これでAprintのCSVを出力する作業は終了です。
4、はがきデザインキットのCSVデータをAprintのCSVデータにコピーする
ここまでくれば、もうちょっとです!
2で結合させたはがきデザインキットのCSVデータを、今出力したCSVデータ内にコピー&ペーストしていきます。
はがきデザインキットの結合データからコピーして、Aprintの名前があるタブに貼り付けます。
同じように、郵便番号と住所も貼り付けます。
保存して、CSVファイルを閉じた後に、再度Aprintを起動させるとデータが全て読み込まれているはずです。
1の宛先一覧タブに切り替えます。
このように、先ほどのデータが全て読み込まれているのが分かると思います。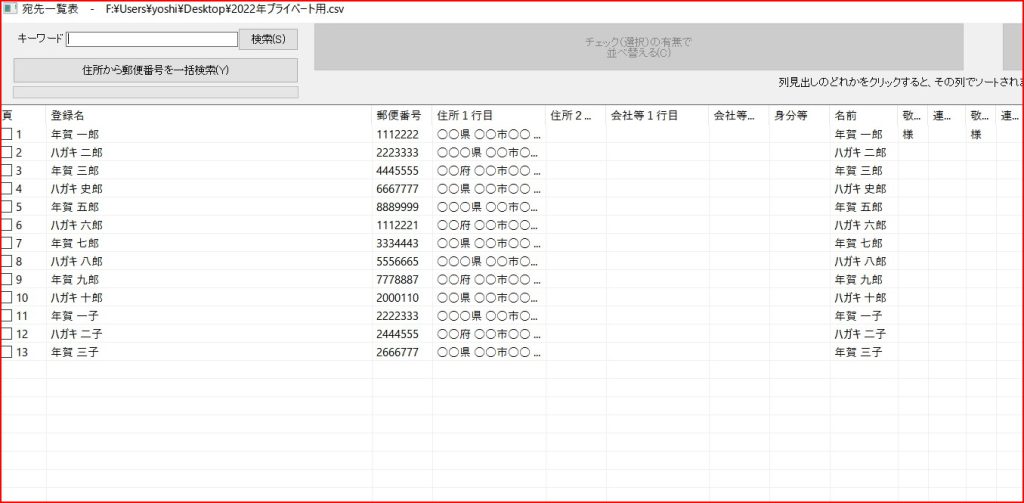
これでAprintに読み込ませる作業は終了となります。あとは印刷するだけです!
5、印刷する
あとは、喪中や送り先を確認し、チェックして印刷するだけです。
私は失敗が怖かったので去年送られてきた年賀状で試し印刷を何度も行ったうえで印刷しました。
用紙サイズや枠の位置がピッタリなので、送られてきた年賀状を二度と使わない、そこまで大切な物でもないという方にオススメの方法です。いくら失敗しても心が痛まないですからね。
印刷の方法を含めAprint自体の操作方法は、公式サイトの方が詳しく説明していますのでそちらを読んでいただけると嬉しいです。検索しても沢山出てきますしね。
私の場合は、通信面にこちらの住所や名前などの情報を印刷していたので、宛名面の印刷は最低限のこの操作だけで事足りました。
はがきデザインキットで宛先印刷ができなくなって困っている方の参考になれば幸いです。
![]()

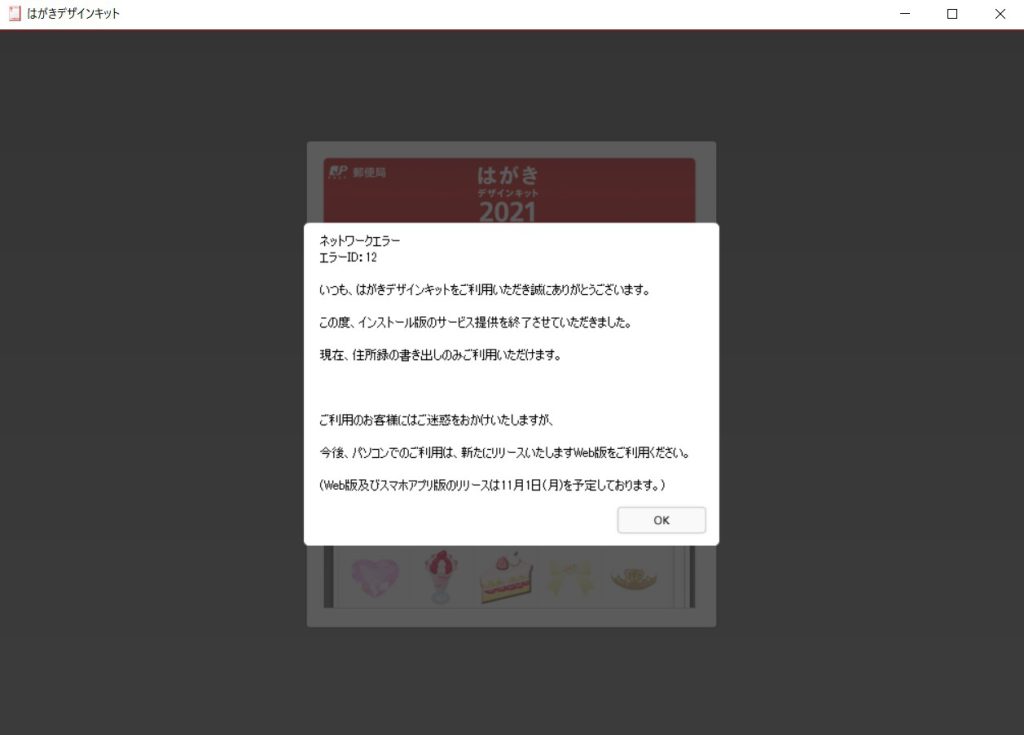


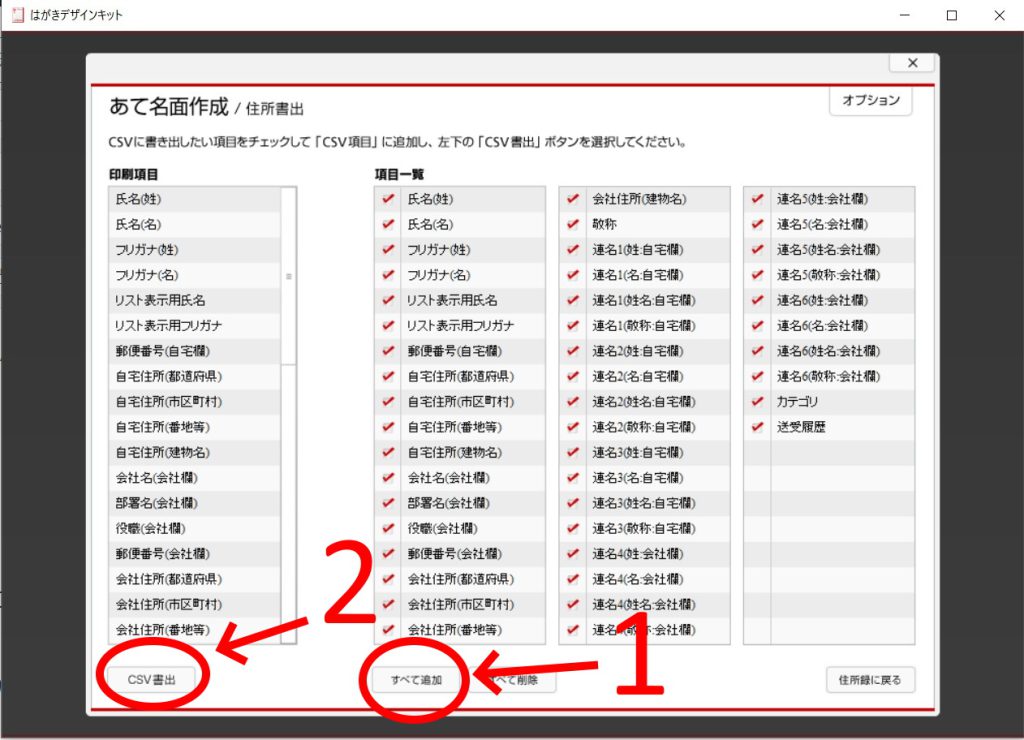
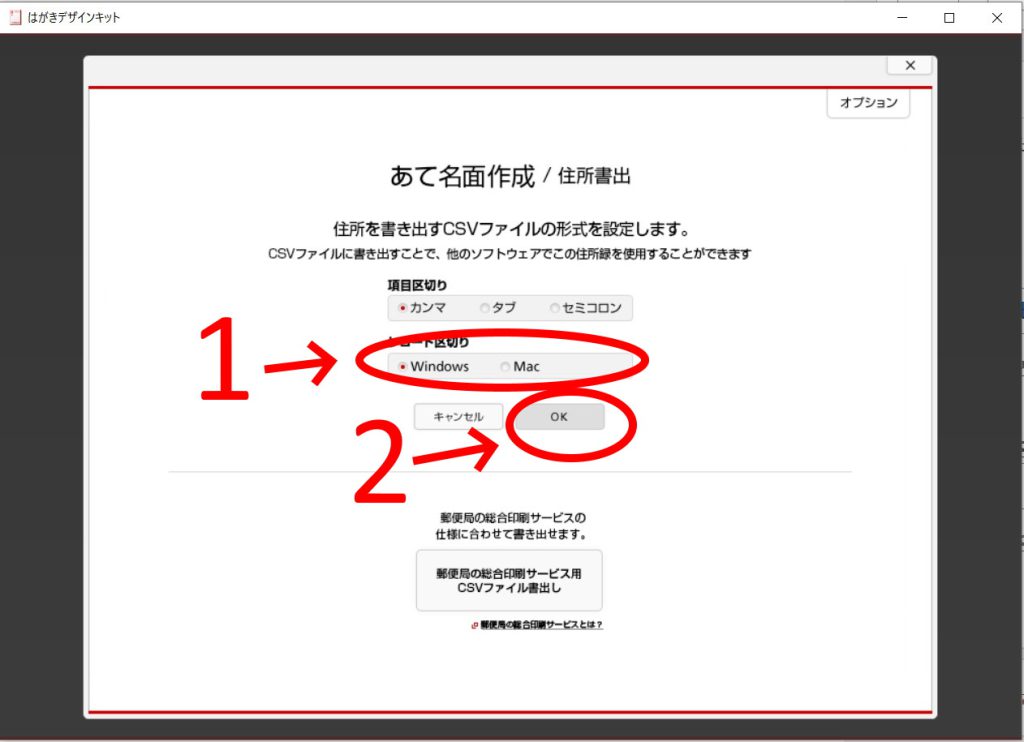

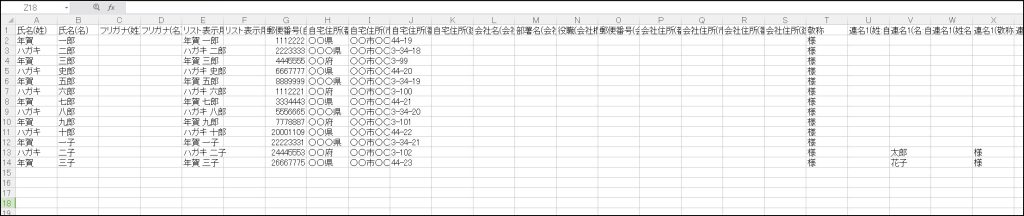
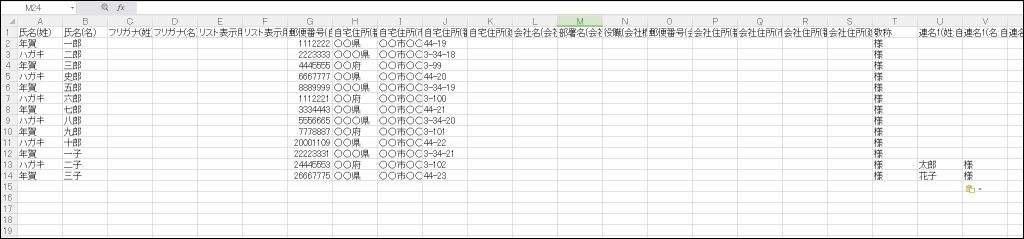
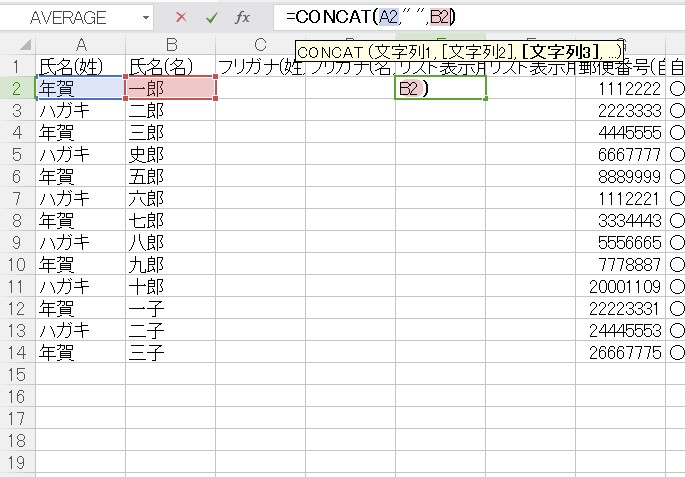
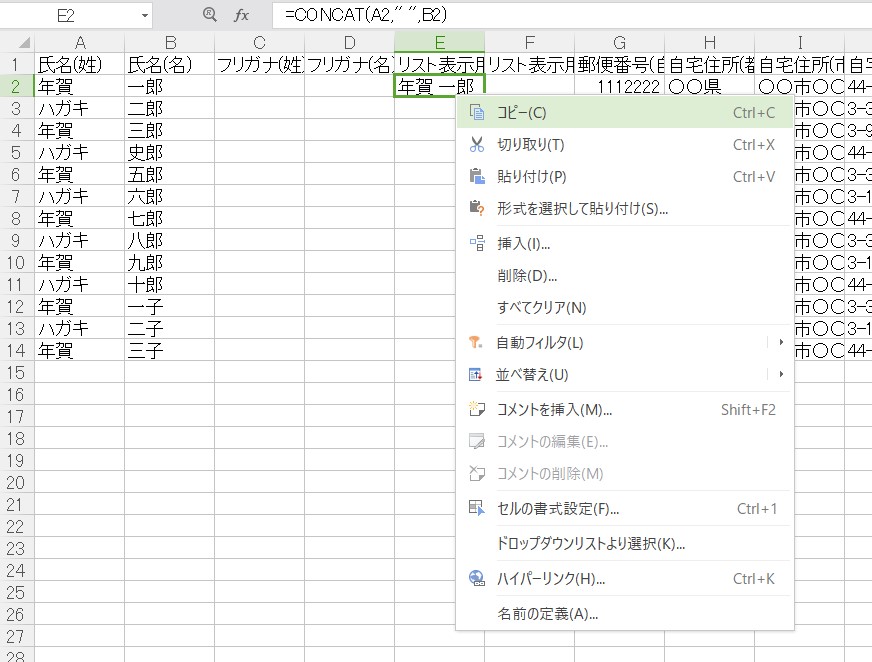
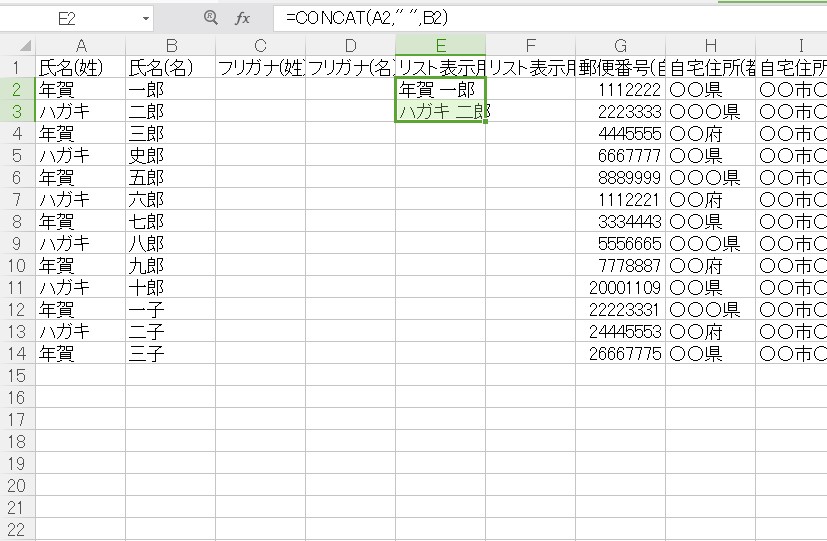

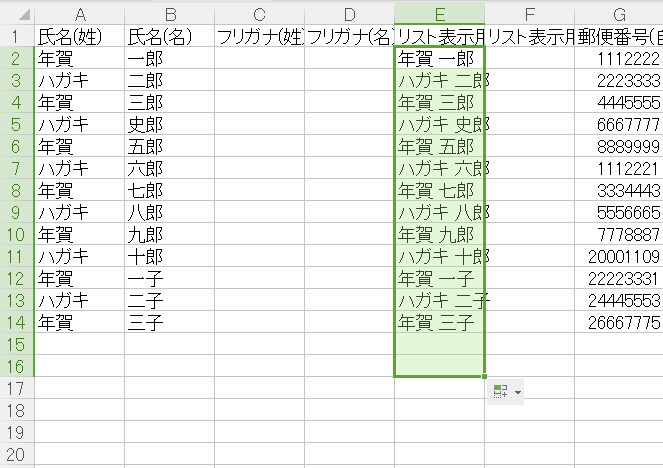
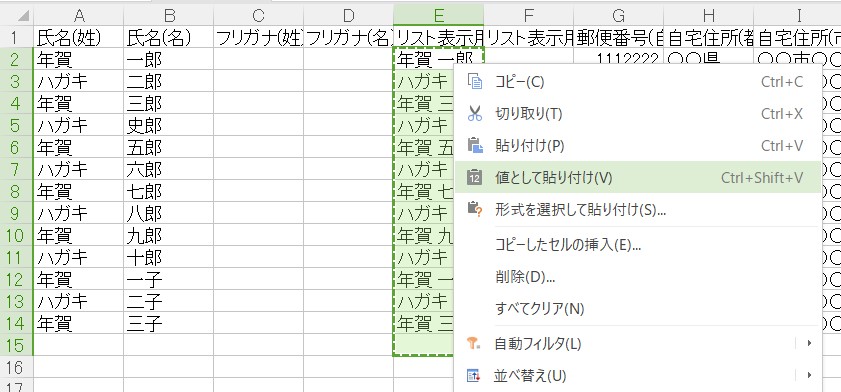
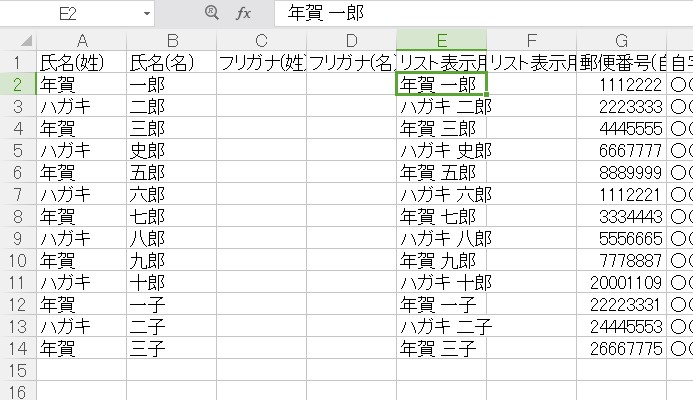

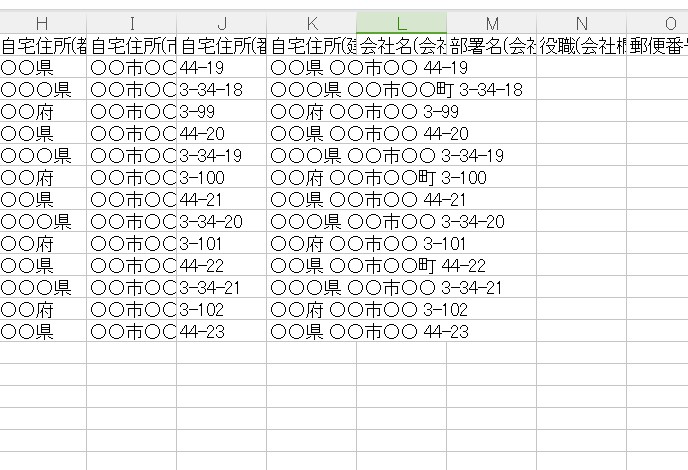
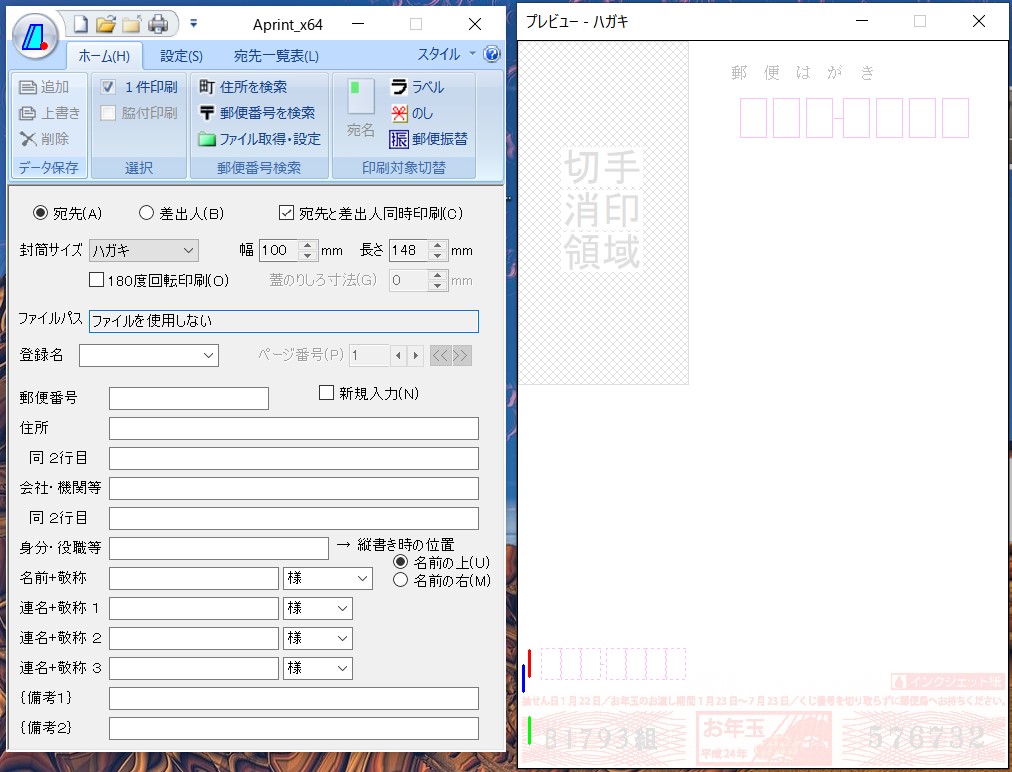
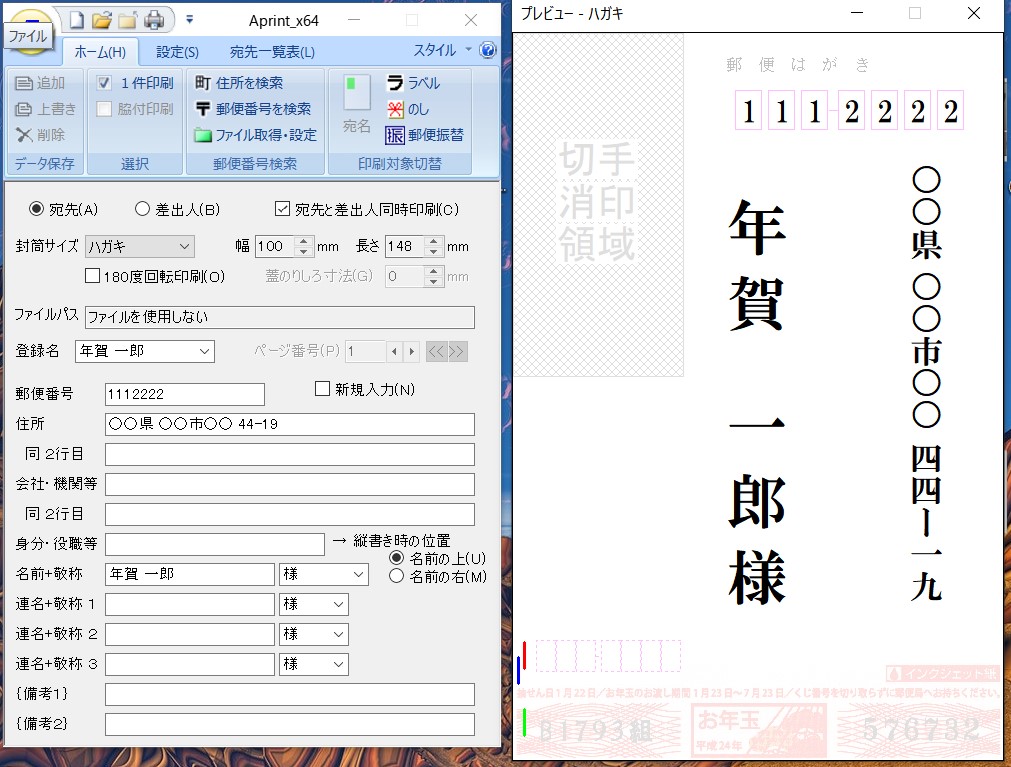



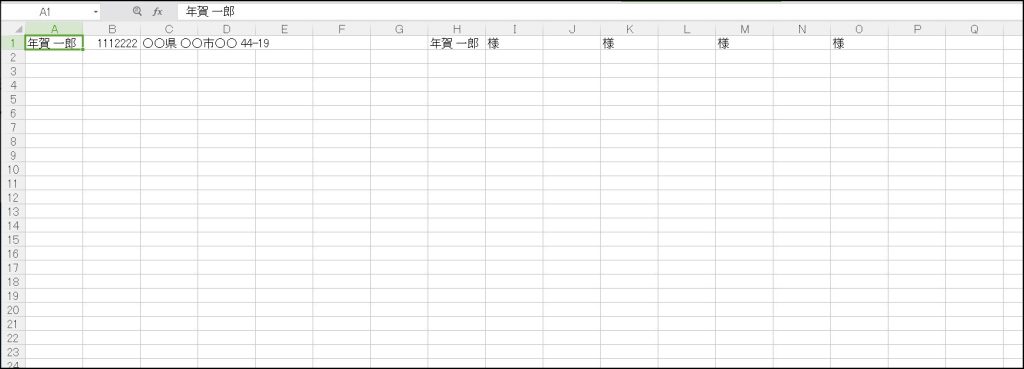



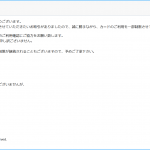

コメント