4Kや360°の動画編集を頼まれるようになってから、パソコンのスペックがきつくなってきました。
いままで使っていたCPUがIntel第4世代のi7-4790。買った当時はハイエンドでしたが、2022年1月現在から言うと8世代も前のパソコンです。
HDぐらいの動画であればサクサク問題なくできたのですが、フルHDあたりからモッサリしてきて4Kになるとかなり重く、カット編集が精いっぱい。
「そろそろ高スペックなパソコンが欲しいけど、予算がそんなにないんだよな~」
「BTOのパソコンだと、微妙に痒いところに手が届かないんだよな……」と。
そんなときに、「思い切って自作してみようか!」と思い立ったのでした。
結果的に、かなり安く高スペックっぽいパソコンを作ることができたので紹介します。
次にパソコン新しくするときも自作以外の選択肢はなさそうだと思えるほど、自分好みの1台に仕上がりました!
私が組んだパーツ構成と、その選択理由
私が選んだパーツ構成を紹介します。
買ったものは、CPU・マザーボード・電源・メモリ・PCケース・CPUクーラー・ストレージ
の7種類です。これはパソコンを動かすための最低構成ですね。
CPU
今回は、intel社の第12世代 i7-12700Kを選択しました。
選択した理由は、intelであること、12世代であること、そこそこ高性能なものであること、の3点です。
このCPUに決めた理由
実は、AMDのCPUを1度も使ったことがないというのもあるのですが、PC自由帳さんのシネベンチの結果を見たらAMDのRyzen 9 5900Xよりも12世代intel i7-12700Kの方が性能がよさそうっぽかったんです。
よくよく考えてみたら、今までintel以外のパソコンに触ったことがなかったので使い慣れてるintelにしようと思ったのです。
CPUのメーカーはintelとAMDの2社です。
ゲーム用途だけであればそこまで高性能なCPUは必要ないです。もちろん多少の影響はありますが、どちらかといえばグラフィックボードの性能次第になるので、グラボにお金をかけたほうがよいでしょう。
動画編集も、作る動画次第でCPUの選び方が変わります。
私のように、字幕や音声オブジェクトがたっぷりの動画(ボイスロイドを使ったようなものを含む)を作るようであれば、できるだけ高性能なCPUにしたほうが良いです。
逆に、動画のみを繋ぎ合わせて音声を当てるような動画を作るのであれば、どちらかというとグラフィックボードのほうにお金をかけたほうがよいです。
CPUを決めたあとに、形状にあったソケットとチップセットが搭載されたマザーボードを選びます。
マザーボード
マザーボードは、パーツをつける板です。
今回は、ASUS の PRIME Z690-P D4というマザーボードを選択しました。
このマザーボードに決めた理由
このマザーボードにした理由はASUSであることと、拡張性の高さです。
ASUSのマザーボードは、旧世代までのCPUクーラーを使える穴が開いています。LGA1700はCPUサイズが大きくなっている関係で、チップセットとCPUのロック板のサイズが今までのものと違います。
そのせいで、LGA1700専用のCPUクーラーを購入しなければいけないのですが、発売したてで種類もあまりなく、お値段も比較的お高めになっています。
ASUSのマザーボードであれば、CPUクーラーが選びたい放題だったことが、採用のきっかけの1つ目です。
決め手の2つ目の拡張性の高さは、将来CPU他様々なパーツをグレードアップするようなことがあっても十分に拡張ができるスペックのものが欲しかったからです。
ASUSのマザーボードの中では、価格も性能も中ぐらいなのでそこそこ拡張できるのではないかと思います。
各メーカーでグレードや値段が違いますが、選ぶポイントはCPUのソケット形状と背面ポートの種類で選んでよいかと思います。
マザーボードのサイズによって選べるPCケースも変わってきます。
電源
今回は、NZXT C850 電源ユニット 80 Plus Gold 認証を選択しました。
この電源に決めた理由
高スペックなものを組む場合、電源は余裕をもって大きめのものにすることがよいとされています。
グラフィックボードのランクにもよりますが、ミドルレンジ以降のものだと500Wだとちょっと足りないかもしれません。動かないことはないですが、ファンが回りっぱなしで全力全開って感じになります。
いずれ、RTX3070あたりのグラフィックボードを入れたいと考えているので、今回はちょっと多めの850Wを選択しました。そこまで値段も変わらないですからね。
こちらの雑誌で、オススメ電源として紹介されていたのもきっかけの一つです。ほかに紹介されていたオススメ電源の中で容量の割に値段が安いのが特徴でした。
組む際は、CPU、グラフィックボードに合わせて電源の容量を決めましょう。多少多めだと拡張性と安定性が増すので多めの要領にしておくと吉です。グラフィックボードを繋ぐのであれば、最低でも600Wぐらいはほしいところです。
メモリ
メモリはCrucialのデスクトップPC用メモリ DDR4-3200 16GB×2枚 で32GB枚としました。
このメモリに決めた理由
このメモリにした理由は、マザーボードへの適応、コスパ、地味、という3点です。
先ほど選択したマザーボードは、DDR4に対応したものです。DDR5が出始めたころですが、メモリもマザーボードも高く、今までそこまでスペックの差がなかったようなので、あえてこちらを選択しました。
DDR4-3200で32GBの中では一番コスパがよく、地味だったのも決め手でした。光ったり装飾が多いメモリにすると、のちに紹介するCPUクーラーに干渉する可能性があったのであえて地味なものにすると決めていたのです。
信頼と実績の安定のクルーシャル製で何の問題もなく動作しています。
メモリはマザーボードの規格に合ったものを用意しましょう。2022年現在のデスクトップを組むなら32GBぐらいあれば十分かと思います。
光るメモリや、装飾がごってりしたメモリは、CPUクーラーに干渉する可能性があるのでよく調べて買ったほうが良いですよ。
PCケース
今回は、Amazonで一番お手頃価格だった旋風というPCケースを選択しました。
買った理由は、大きさ、拡張性が高そう、あと安かったからです。
天井部分に簡易水冷式CPUクーラーのラジエーターがハマるかと思って購入したのですが、うまいことねじ穴が合わず取り付けできませんでした。
動画をyoutubeにあげてコメントでいただいて知ったのですが、公式サイトによるとこのケースは空冷式のCPUクーラー専用だとのことでした。
今回は天井部分に結束バンドで無理やり固定して設置しましたが、簡易水冷式のCPUクーラーにしたい場合は、ラジエーターが設置できるものを調べた方がよいですね。
また、マザーボードのサイズによっては収まらないケースがあります。
例えば、microATX用のケースは少し小さめ、miniATXのケースはさらに小さめになります。選んだマザーボードが入るサイズのPCケースを選びましょう。
グラフィックボードをつける場合は、選んだグラフィックボードによってケースに収まらないことがあります。グラフィックボードがロープロファイルと書いていないもの(奥行きがある場合)は幅広のケースを選ばないと入りきりません。
今回の旋風は、大きめのグラフィックボードを支えるための支えがついているのでそのあたりは考えて作ってあるな~と思います。冷却性能もめちゃくちゃ高いです。
ケース自体の冷却性能も考える必要があるでしょうが、デザインやフロントパネルの便利さで選んでもよいかと思います。
私の場合、思い違いにより簡易水冷のCPUクーラーがねじ止めで付かなかったので、PCケースメーカーの公式サイトに行って、ちゃんと収まるかを調べたほうがよいです。
CPUクーラー
安価でオーソドックスな空冷式、本格的な水冷式、簡易水冷式から選べます。
今回は、前から興味のあった簡易水冷式を選択しましたが、先ほども書いた通りケースとの相性があまり良くなかったのでちょっと後悔してます。なお冷却性能は問題なしです。
選んだものはDeepcool Castle 240 rgb V2 簡易水冷 cpuクーラー 240mmモデルです。
ASUSのマザーボードにしたので、旧規格のLGA1200のCPUクーラーでも取り付け可能でした。
動作音は、ほとんど気になりません。
i9やRyzen9などの高性能なCPUは空冷式では冷やしきれないので、最低でも簡易水冷式がオススメだと書いてありました。
i7ぐらいまでであれば、安価でオーソドックスな空冷式を選ぶのが一番コスパがよいかと思います。
メモリでも書きましたが、装飾と干渉しないかを確認したいところです。装飾のないメモリを選ぶ分にはまったく問題ありません。
ストレージ(SSD・HDD)
OSを入れるのは、圧倒的にSSDがオススメです。パソコンの起動や立ち上がり、そもそもの動作の速度が段違いです。
今回選んだのはSSDを1TBのM.2 SSDとしました。M.2タイプはマザーボードに直付けのタイプで、電源やSATAケーブルを接続する必要がなく、転送スピードもすごく速いので、今組むのであればマストでしょう。
動画編集中の動画や画像はすべて一度SSDに入れて編集とエンコードをしています。読み込みが超早いので編集ソフトも安定して動きます。編集、エンコード後にHDDの素材フォルダへ移動するような使い方をしています。
その代わり容量のわりにハードディスクに比べてかなり割高なので、写真や動画、音楽など大きめのデータの保管用にHDDを、OSを動かすのにSSDと、2枚体制で組むのをおすすめします。
私はSSDを1TBに、HDDを6TBにしました。
メーカーは安定と信頼のウェスタンデジタル(WD)です。
何の問題もなく、動作しています。HDDは6TBあると安心感が違います。
今までのパソコンとの比較
今まで使っていたパソコンのシネベンチR23のスコアです。
マルチで4221ポイントです。
今回作ったパソコンは…
マルチで22490ポイントでした。5倍以上スコアに差があります!
CPUの温度はシネベンチを3回回した後でも62℃だったので、簡易水冷式の効果も出ていると思います。
光るのもちょっとかっこいいです。
自作のメリットとデメリット
自作した経験から言える、自分で作るメリットとデメリットです。
自作のメリット
・自分の好きな仕様にできる
・構造を覚えることができる
・安くできる
自作のデメリット
・パーツ同士の相性でうまく動作しない可能性がある
・保障がパーツごとになる。
・組み立て作業が必要
こんなところですかね。
紹介した順番は逆になりますが、デメリットのほうから1個ずつ説明します。
パーツ同士の相性でうまく動作しない可能性がある
一番、自作で多いトラブルらしいです。
パーツメーカー同士で相性が悪かったりするということです。
例えば、マザーボードとメモリの相性が悪く、動かないことがあるなどですね。あるメーカーのメモリなら動くけど、こちらのメーカーのメモリはダメなことがあるということです。
ただ、今まで既存のパソコンでいろいろパーツ交換はしてきましたが、1度もパーツ同士の相性が悪くうまく動作しなかったことはありません。
昔はよくあったことらしいのですが、今はあまり聞かないような気がします。
パーツ同士の相性問題で動かないことが、一番のデメリットといわれています。
補償がパーツごと
メーカー製のパソコンであれば、故障の原因が何であろうが「パソコン」自体の補償になりますが、自作の場合は、各パーツごとの保証期間となります。
たとえば、マザーボードなら1年、HDDは6か月などです。
故障などがあった場合、どこに原因があるのかを見極める必要があります。
ざっくり「パソコンが壊れた」というくくりで補償修理はできないということです。
組み立て作業が必要
当たり前のことですが、パーツを組み立てる必要があります。
自分で作ってみたい方以外は、自作という選択はしないと思うので、デメリットかどうかは微妙なところですけどね。
組むといっても、パーツを順番に取り付けていくだけなので説明書見ながらであれば誰でも出来るっちゃ出来るとおもうんですけどね。ガンプラよりはるかに早く組めますよ。
組むのが面倒だという方は、メーカー製のパソコンやBTOパソコンを買うことをオススメします!
自作にはメリットがいっぱい!
では、メリットのほうも説明していきます。
自分の好きな仕様にできる
当たり前ですが、自分の好きな仕様にできることは大きな魅力です。
メーカー製のパソコンはカッチリ仕様が決まっていますし、BTOパソコンも多少カスタマイズはできたとしても微妙に痒いところに手が届かないことが多いのではないでしょうか?
例えば、
「BDドライブが欲しいのに、無いんだよな~」
「HDDは6TBぐらいほしいのに選べるの2TBが限界だ…」
「グラフィックボードはいらないんだけどな~」
「搭載パーツはいいのだけれど、CPUはもう1ランク上がいいんだよな」
このように、「微妙に自分の好みと違う」ということが多く、過去の私は結果的にパーツを買い足して増設させたりするなんてこともありました。結構な出費だったりするんですよね。
自作であれば、最初っからドンピシャで自分好みの仕様で組むことができますよ。
構造を覚えることができる
説明書を見ながら組むだけで、パソコンの構造をおおよそ覚えることができます。
何かしらの原因でパソコンが不調になった時にも、おおよそどこが悪いのかあたりをつける事ができるうえ、パーツの交換を行うことで安く早く修理ができます。
さらにパソコンのパーツ増設が容易にできるようになります。
説明書を読みながら、じっくりゆっくり1台自分で組んでみると、思いのほか難しくないことに気づくはずです。
次回のPC購入が自作以外の選択肢が無いほどだと思えますよ。
安くできる
これが一番のメリットですね。自分の好みの仕様にするのであれば間違いなく一番安くできます。
メーカー製のパソコンも、お買い得だと思えるBTOパソコンですらも結構なお値段しますよね。
自作であれば、パーツを買って組み合わせるだけだから、何より安く上がります。半額とは言いませんが、5万円以上は浮くんじゃないですかね。
「でも、自作だとWindows(OS)が入ってないんじゃないの??」と思われる方もいらっしゃるかと思います。
後程書きますが、今ならOSを安く入れる裏技的なものもあるんですよ。
自作は、とにかく安く作れるのが何よりの魅力だと思います!
どんな仕様にしたいかを よく考えよう
自作しよう!と決めたら、どんな仕様のパソコンにしたいかをよく考えましょう。
考えるのを放棄すると、結果的に高くなってしまったり、自分の好みの仕様ではなくなってしまったりします。
何に使うために組みたいのかを決めておきましょう。
用途のポイントを絞る
ゲームがメインなのか?動画編集がメインなのか?動画鑑賞ぐらいでしかつかわないのか?
大切にするべきポイントを絞る必要があります。
例えば、家でYouTubeやAmazonプライムなどの動画鑑賞ぐらいしかしないのであればそこまで高スペックなパソコンは必要ありません。
逆に、3Dゲームや4Kサイズの動画編集をするようであれば、それなりのスペックのパーツを買いそろえる必要があります。
パソコンの用途のポイントを絞りましょう。
2022年現在のCPUはintel12世代CPUが圧倒的におすすめ!
2022年1月にこの記事をかいていますが、今現在であれば圧倒的にintel12世代のCPUで組むことをおすすめします。
なぜなら11世代に比べて性能が圧倒的に良くなったからです。
11世代のハイエンドCPUであるi9-11900Kよりも、12世代で安価なi5-12600Kのほうが高性能だったりします。
今、パソコンを新調するのであれば、圧倒的に12世代CPUを搭載しているものがオススメです。
今売っている旧世代のBTOパソコンや、 旧世代のCPUの購入を躊躇してしまった。
最初は安価にパソコンを組むために、旧世代のCPUを搭載しているBTOパソコンの購入を検討していたのですが、CPUの性能を知った時に、旧世代のCPUを搭載したパソコンの購入を躊躇してしまいました。
高い買い物ですし、買った後に知ってガッカリしたりするのも嫌ですし、ちょっとでも高性能なものが欲しいとおもいませんか? ちゃんと調べるって大切です!
ちなみに、前使ってたパソコンはドスパラさんで購入したBTOです。何も考えず、調べずに買ってました。当時も事前に調べておけば少し幸せになれてたかもしれません。
2022年1月現在はグラフィックボードが高すぎる
2022年1月現在は、半導体の不足やらなんやらでグラフィックボードが高騰しています。
下手したら、パソコン本体が組めるぐらいの価格以上の値段になっています。
そのせいで、オークションやフリマサイトでグラフィックボードを抜いたBTOパソコンがかなり出品されているのを見かけます。グラフィックボードはグラフィックボードで別にオークションにかけたりして高く売るということでしょう。
最初は、11世代あたりのグラフィックボードが抜かれた中古を買って、そこをベースにいろいろ改造しようかとも思っていたのですが、先ほどのCPUを調べて冷静に考えたら11世代CPU機を買うのも、グラボなしのPCを買うのもバカバカしく思えてきてしまったのです。
グラフィックボードの高騰が収まってくるまではひとまず今まで使っていたGTX1060の6GBを使いまわすことにします。
3Dのゲームをやるわけでもないので、今のところ特に不満もないですからね。
自作といっても、結局「組むだけ」だから 誰でもできると思います
自作っていったって、少年ジャンプで連載しているドクターストーンの世界みたいに0から作るわけでもないです。
言っちゃあなんですけど、しょせん既存のパーツを「組むだけ」なのでよく説明書見ながら組めば誰でもできると思うんですよね。
なんなら、ガンプラやミニ四駆より簡単に組めるのはないかと思うレベルです。
難しそうだと躊躇される方もいらっしゃるかもしれませんが、思い切ってチャレンジしてみるのもよいかと思います!
ちなみに、私が今回組んだパソコンの動画です。新パソコンで動画編集をしましたが、エンコードの時間も4倍ほど早くなりました。
是非、チャンネル登録もお願いいたします<m(__)m>
OSを安く導入する裏技
Windows10を安く導入する裏技は、正規のプロダクトコードを安く手に入れることになります。
Amazonで見ていただければわかるように、Windows10は10000円~17000円となります。
そこで、ヤフーショッピングやヤフーオークションで正規のプロダクトコードを買うことで安く使うことができるということです。
OSの本体自体はマイクロソフトの公式サイトで無料でダウンロードできます。
これから自作をされる方の参考になれば幸いです。
![]()

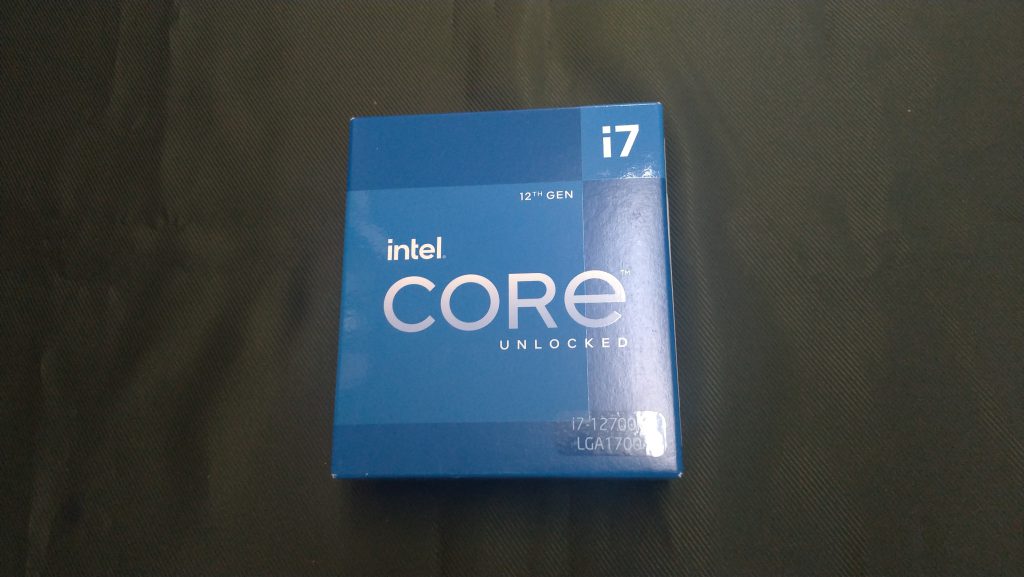














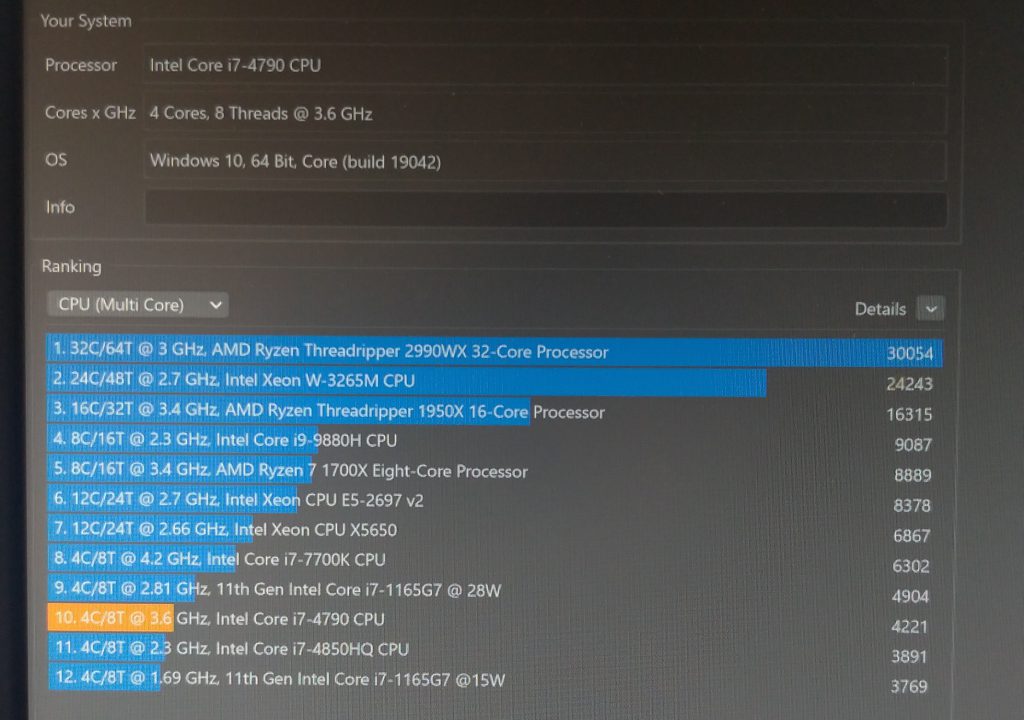
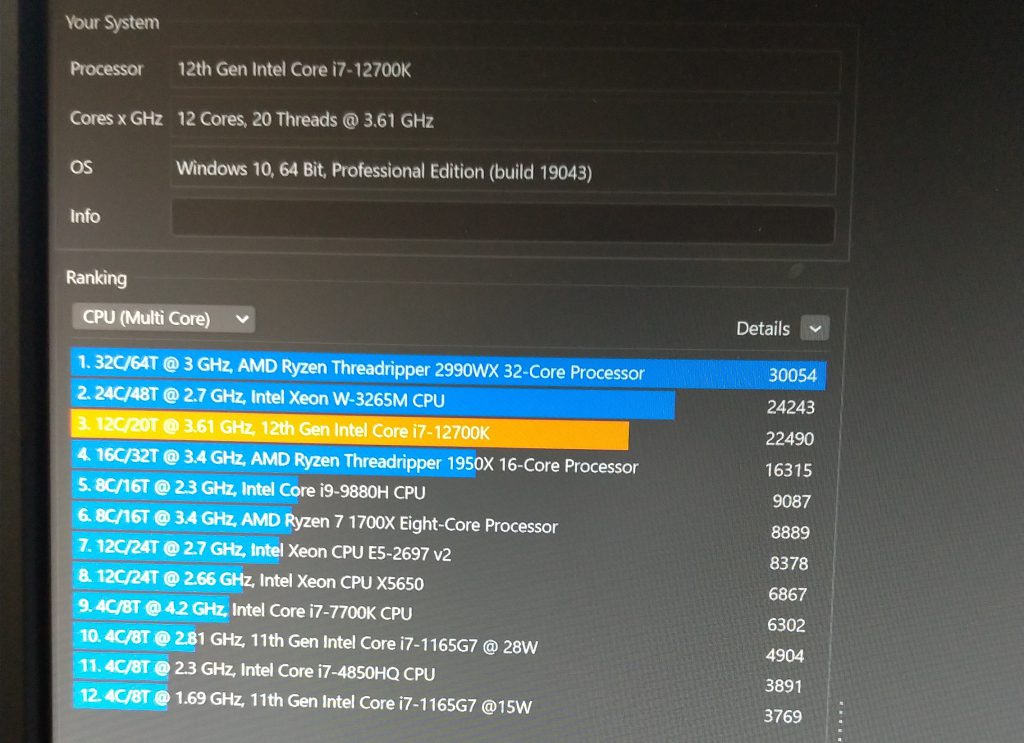
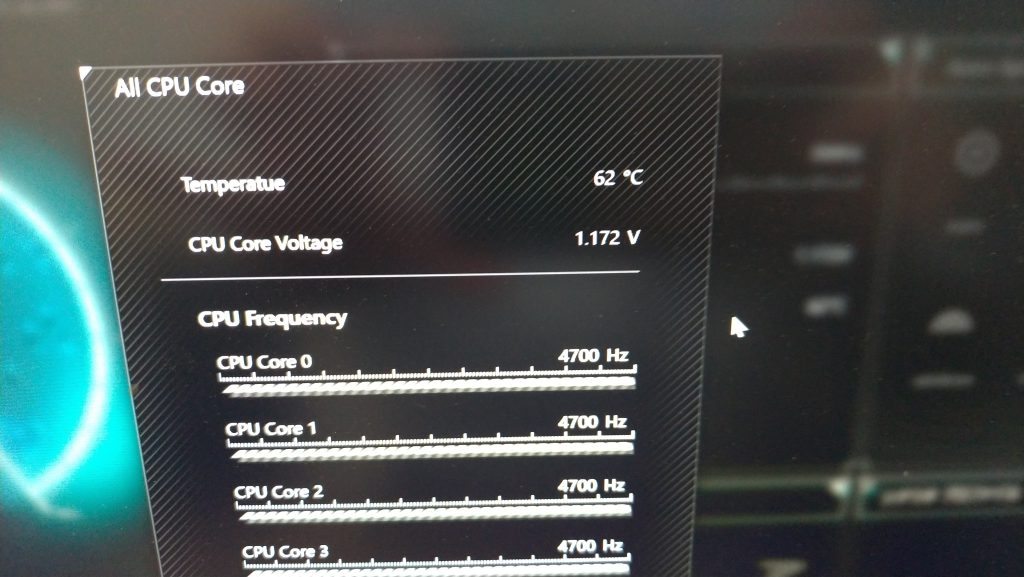
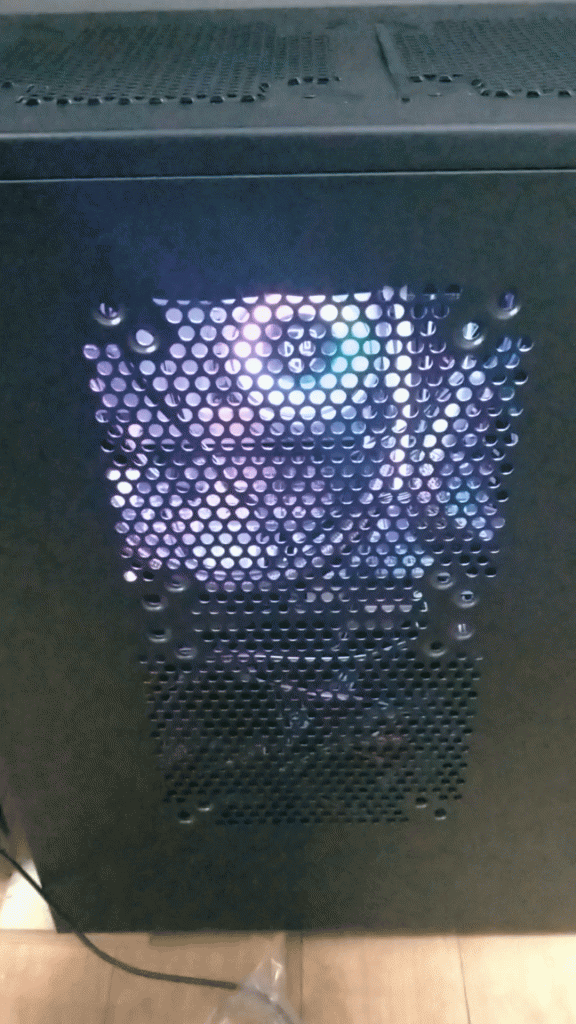
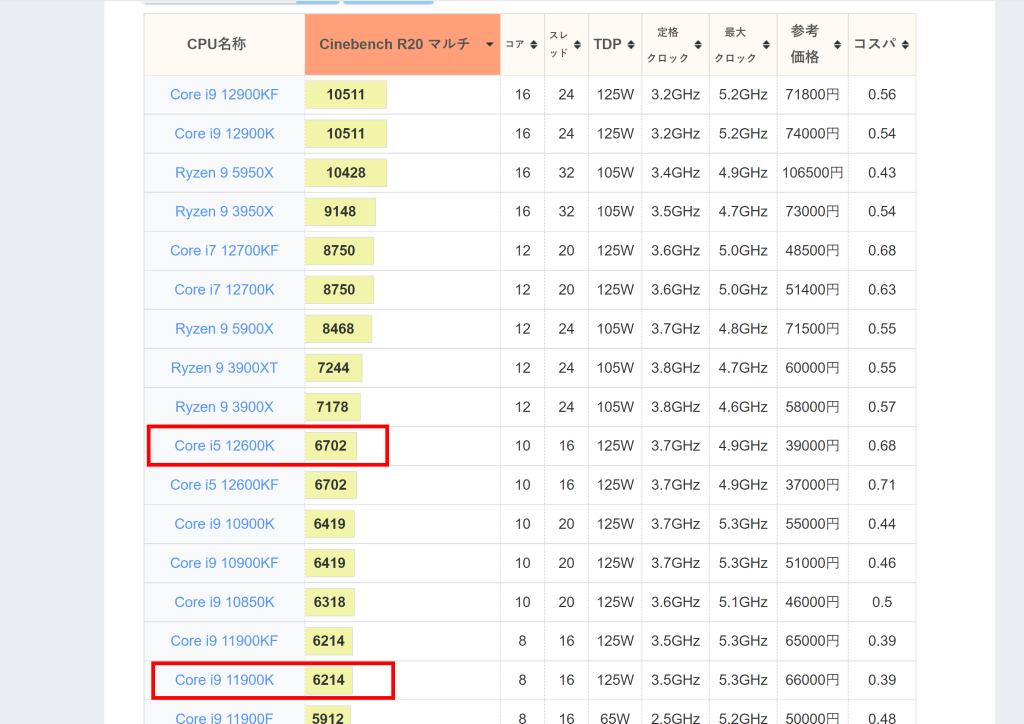
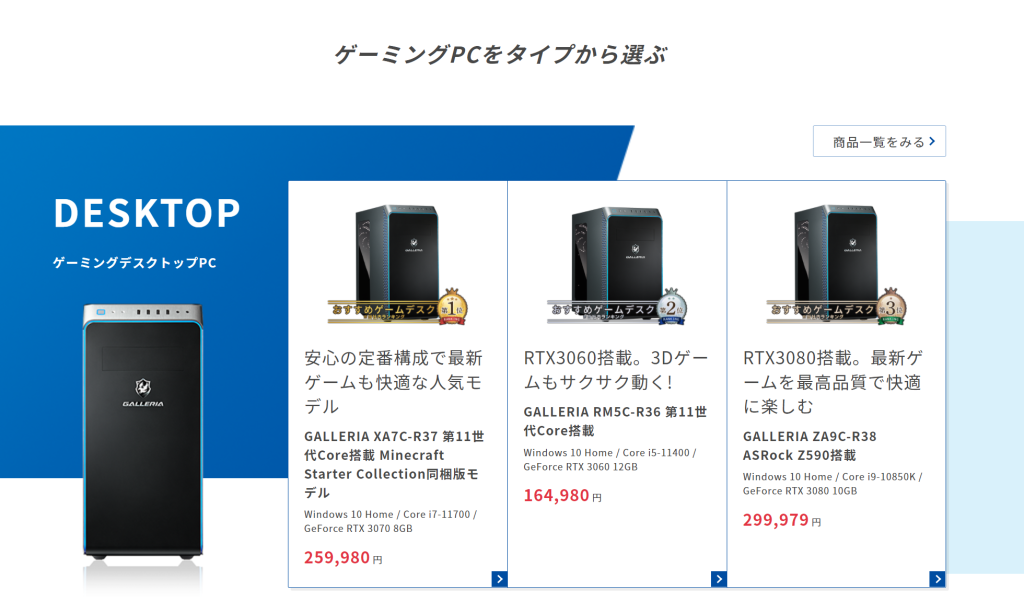
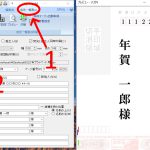

コメント
[…] 安くて高スペックなパソコンが欲しくなったら自作してみよう!Intel12世代i7-12700Kを使ってパソコンを組む4Kや360°の動画編集を頼まれるようになってから、パソコンのスペックがきつく […]